どうもこんにちは!まろんです!今日はFireTVStickでiPhoneやAndroid,PCの画面をミラーリングする方法について解説していこうと思います。皆さんはFireTVでiPhoneやAndroid、PCの画面をミラーリングしたいと思ったことはないでしょうか?
例えば、スマホ(iPhoneやAndroid)で撮影した動画を大画面で家族みんなで見たい、PC(Personal Computer)やNAS(Network attached storage)内に保存されている動画を大画面で再生したい。そう思ったときにFireTVStickで画面をミラーリングできれば簡単に大画面で画面を共有することができます。誰でも簡単にできますー!
AirReceiverとは何?
今回紹介するのは「AirReceiver」です。ネットで検索すると似たアプリで「AirScreen-AirPlay & Cast & DLAN」というものがありますが、サブスク系のアプリなので永久に搾り取られます。
その点AirReceiverは買い切り305円(2024/09/05現在)で、かなり使いやすいのでありがたいところです。うちの場合はiPhone内に保存してある動画をFireTVStickのAirRecevierを使ってミラーリングして使ってます。
AirReceiverを使用する際に注意する点は
「FireTV」が接続しているWi-Fiとミラーリングしたいデバイス(iPhoneやAndroid,PC,NAS等)が同じWi-Fiに接続されていること
が重要になります!
AirReceiverを導入しよう!
さて、AirReceiverをFireTVに導入しスマホ(iPhoneやAndroid)、PC・NASの画面をミラーリングしていきましょう!まずはAirReceiverの導入方法です。
①FireTVでストアを開き、検索欄に「AirReceiver」と検索します。
またはこのリンクからアクセスし、お持ちのAmazonアカウントでログイン後、以下の画面から購入手続きを踏みます。
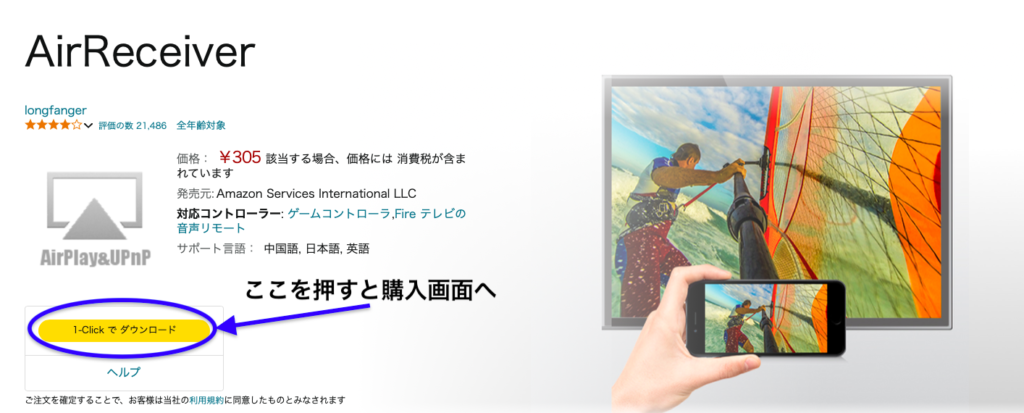
②購入後は以下の画像のように配信先を選べるようになるので、お手持ちのFireTV名を選択し配信をクリック。配信をクリックするとお手持ちのFireTVがWi-Fiに接続されているならダウンロード&インストールが開始されます。
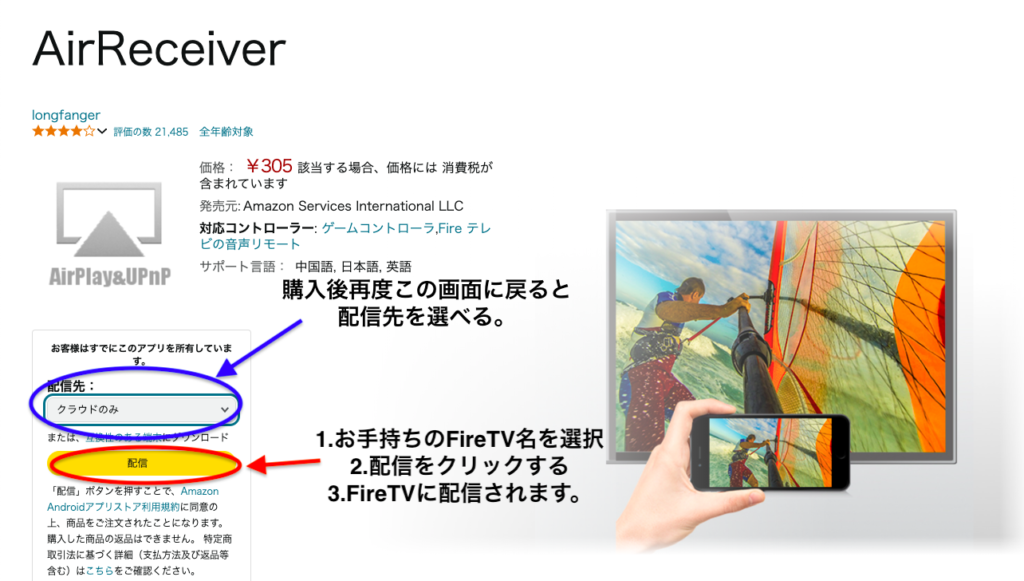
FireTVのストアで購入される方もほぼやり方は同じで検索した後に画像内と同じアプリ画像を参考に購入しダウンロード&インストールを進めましょう!
FireTVでAirReceiverを設定しよう!
さて、AirReceiverをFireTVに導入できたら次は設定です。2024/09/06現在、AirReceiverのVerは最新のv5.1.3となっています。アップデートされていない方は少し画面が違うかもしれませんが大まかには同じです。
早速、FireTVでAirReceiverを起動しましょう。YouTubeやNetflixを開く時と同じでアプリを起動します。
起動するとこんな感じの画面が表示されます。この画面が表示されたら設定を押しましょう。
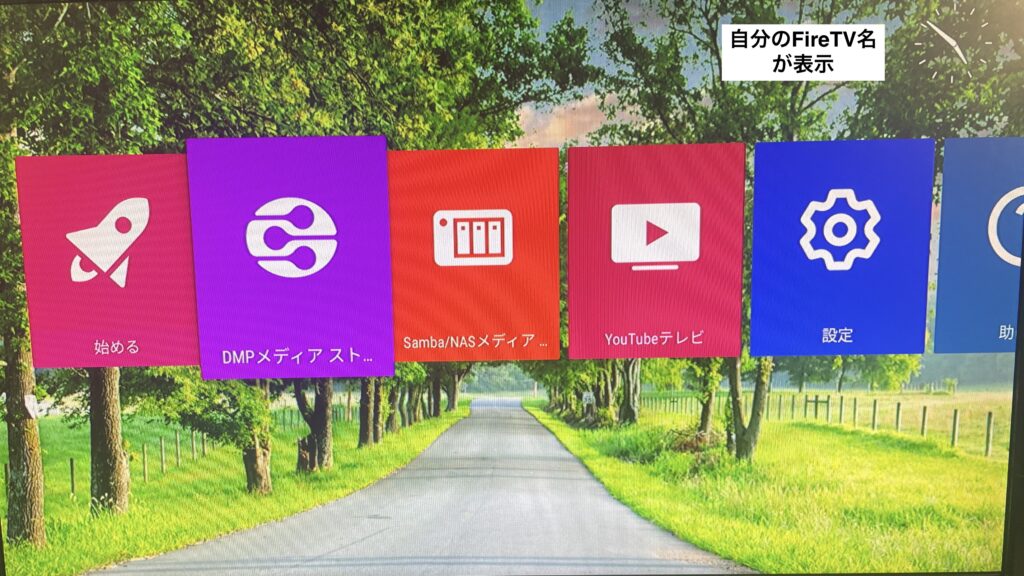
上の画像では「始める」がありますが、ここを押しても始まらない…ことがあるのでまずは設定を終わらせます。
設定を押すとこんな画面になります。

チェックボックスは必要に応じてチェックするでいいと思います。ただ、うまく接続ができない場合は全てチェック入れておくとスムーズに接続できるようになります。下にスクロールしていくとこんな感じで設定が続きます。
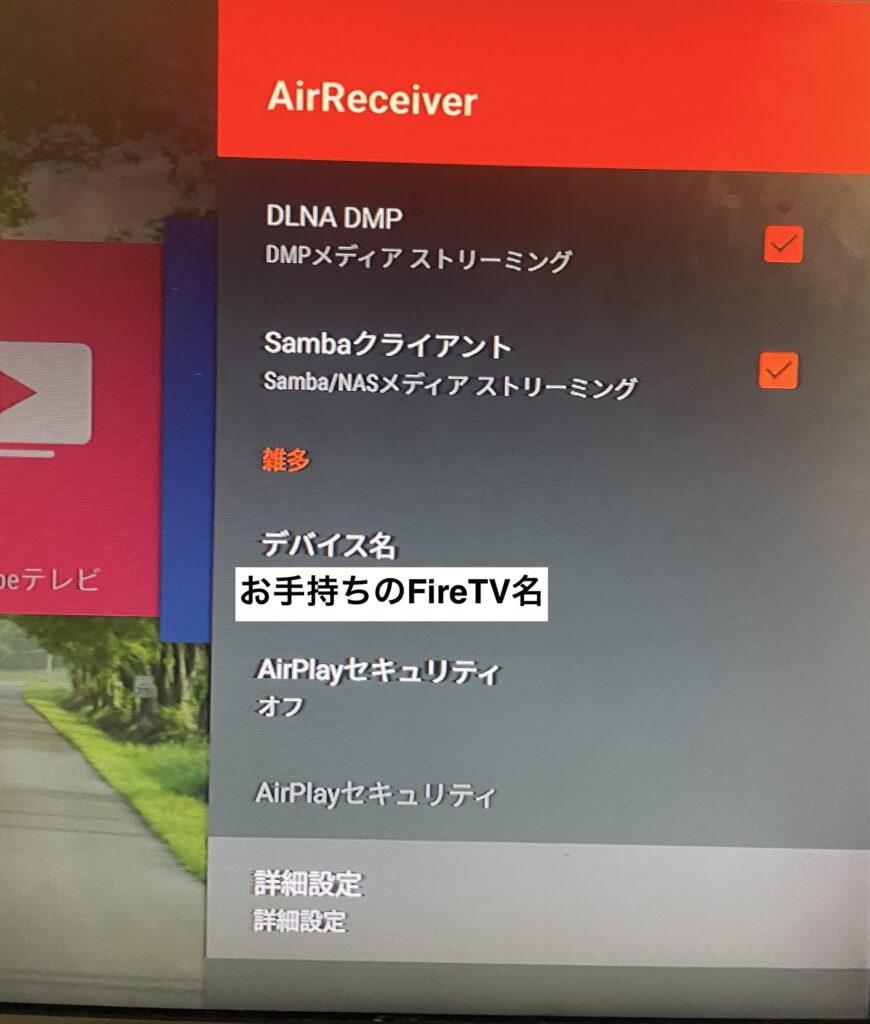
この画像が一番下になります。一番下に詳細設定がありますのでクリックし進みましょう。
詳細設定はこのような画面になります。
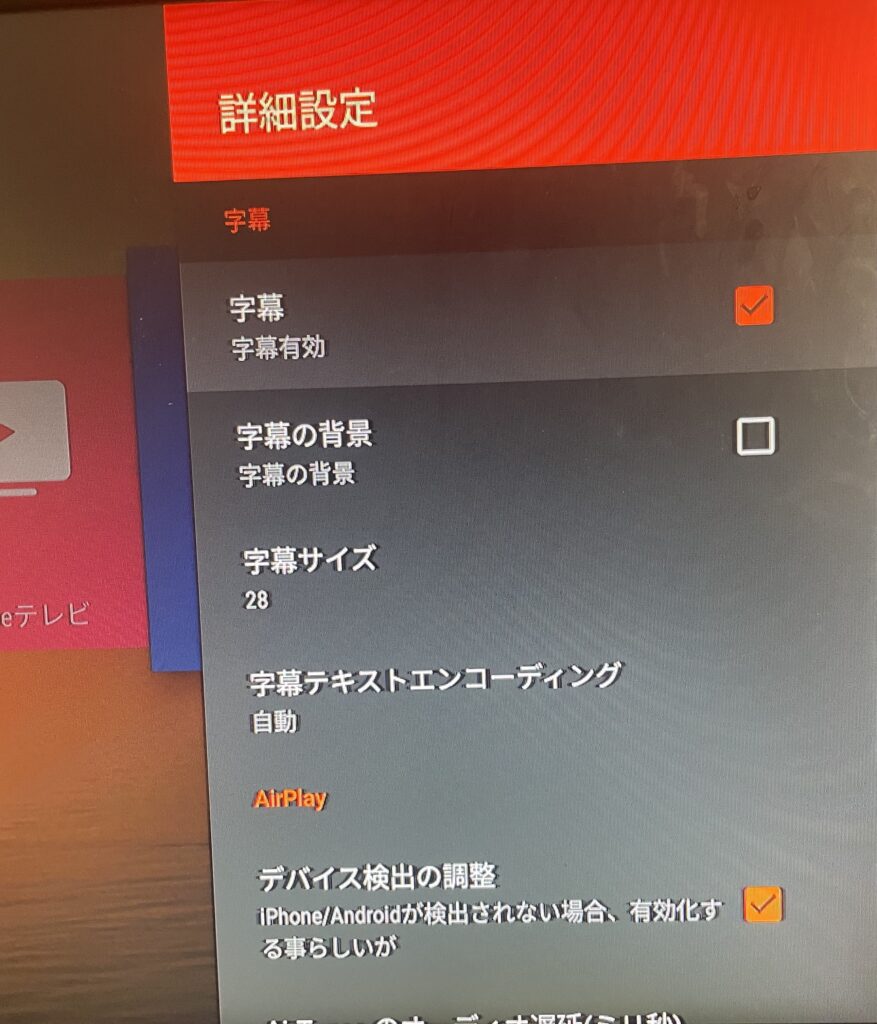
ちょっと日本語翻訳が怪しい「デバイス検出の調整」って項目は一応チェック入れておくと検出率が上がるようで…。私の環境下は一応チェックを入れてあります。もし不具合等ある場合は無効にしてもいいかもしれません。
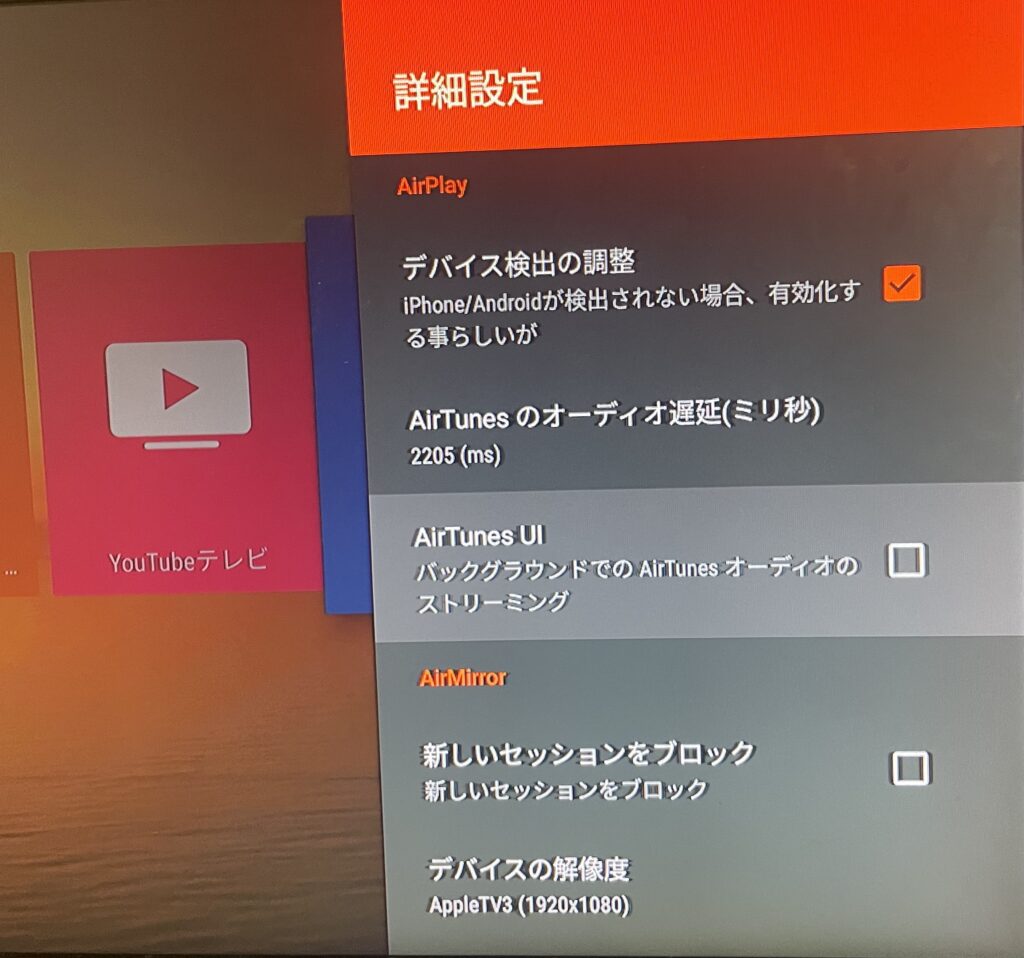
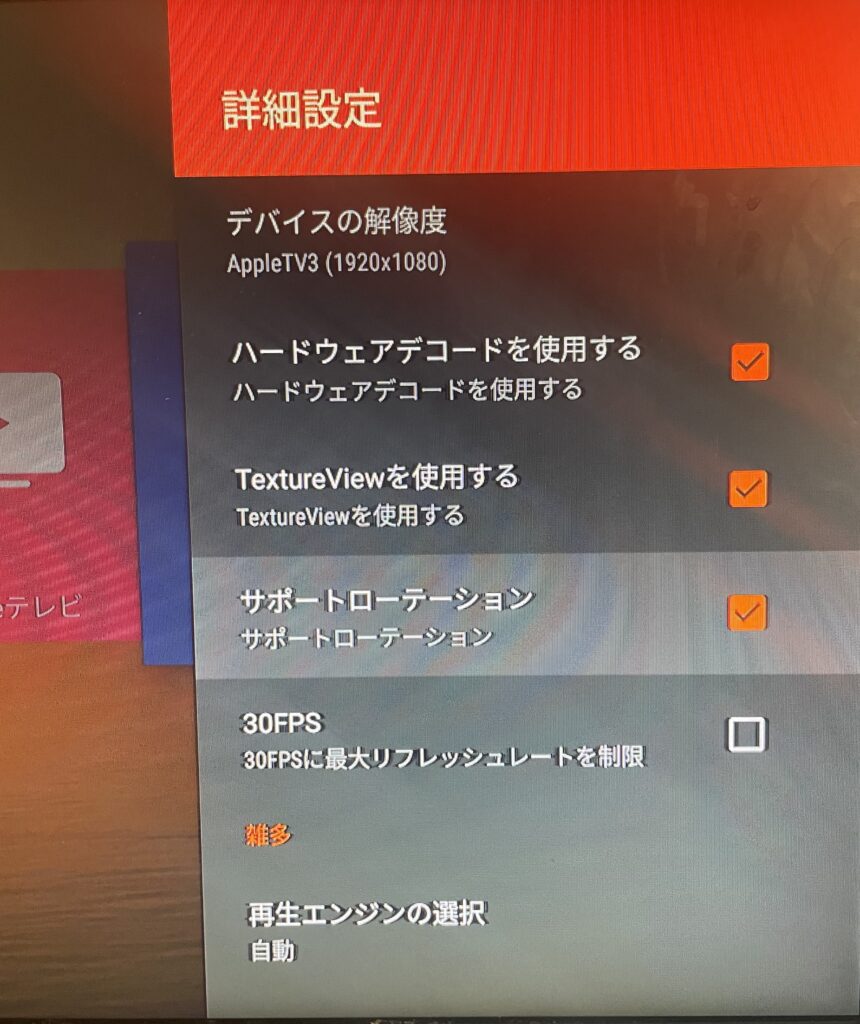
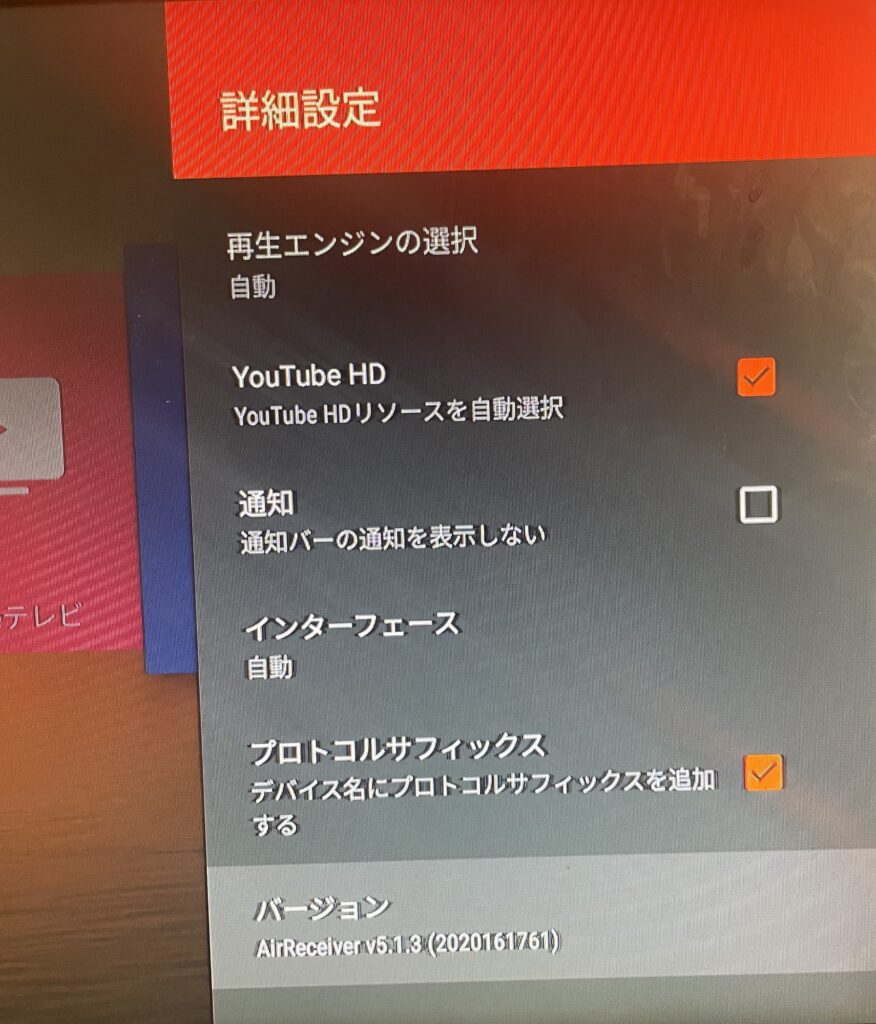
一応、私がチェック入れたのは「デバイスの検出」ってところくらいです。他は特にいじった記憶がないのでデフォだと思います。参考にしていただけたらと思います。
設定終了
以上を踏まえ設定が終了となります。一つ注意事項です。設定終了後アプリを閉じる際に以下の画面が出ます。
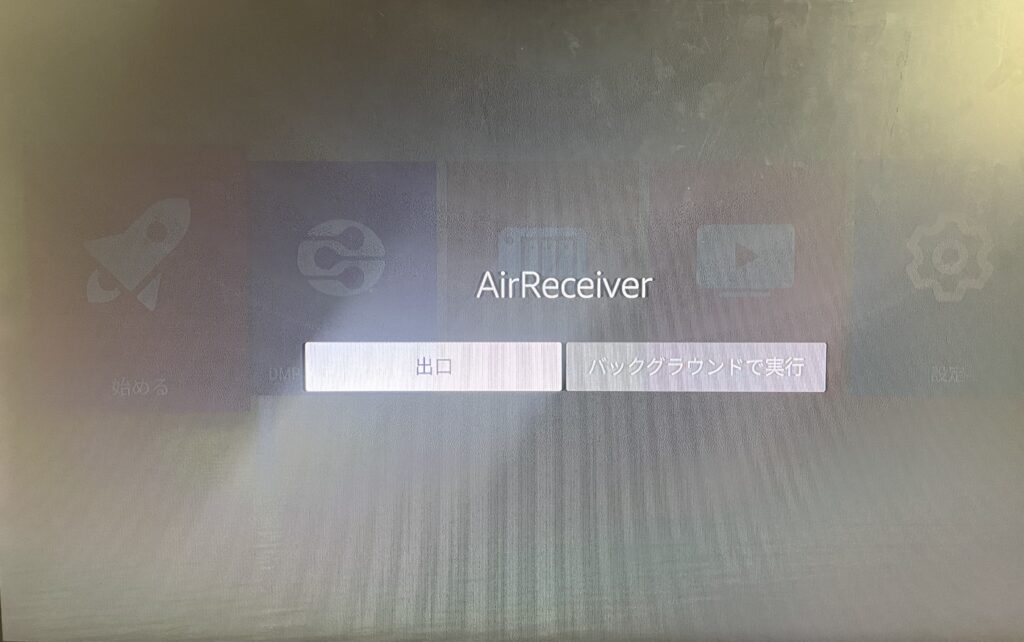
右にある「バックグラウンドで実行」を選択しましょう。
ここまで来たらいざミラーリングです!
iPhoneやスマホを使ってミラーリングしよう!
Androidを持ってないので実践できませんが、iPhoneでミラーリングするには、以下の画像を参考に設定してください。自分のFireTVデバイス名+[AirPlay]という項目を押すとミラーリングできます。
下の画像にアクセスする方法はご存知だと思いますが、画面の右上を下にスライドすると出てきます。
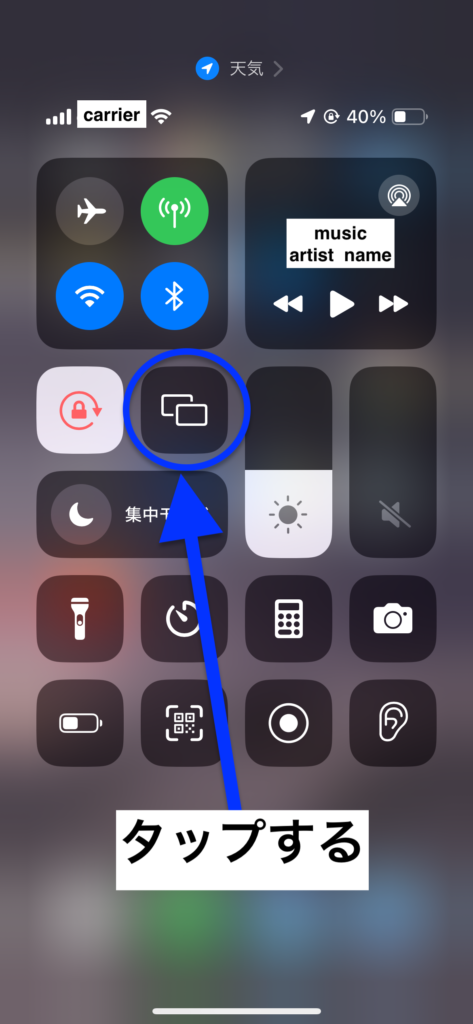
画面の通りタップしてもらうと下の画像のようにデバイス名+[AirPlay]が出ますので自分のデバイスをタップしてください。
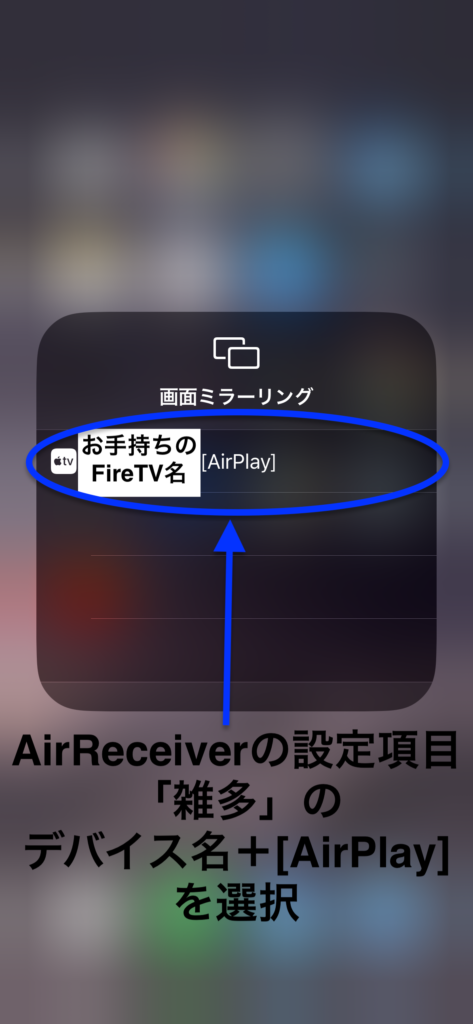
複数出る場合も同様で、末尾に[AirPlay]の方を押すと大丈夫です。末尾に[Audio]って書いてある方は、音声のみしか飛ばないのでミラーリングの意味がないかなーと思います。
PC(windows)のキャストをしてみよう!
次にPCからのキャストを見てみましょう!「AirReciver」を使用してミラーリングする(windows限定)のは無理ですが…(そもそもFireTVのミラーリング機能でPCのミラーリングは可能&MacOSはミラーリング可能)キャストをすることは可能になっております。
いわゆるDVD再生系のソフトでのキャストはソフトによって異なるためなんとも言えませんが、GoogleChrome(ブラウザ系ソフト)ならキャストが簡単にできます。
①windowsでChromeを開きます(多分Firefoxとかedgeでも可能)。
②キャストしたいサイトを開きます。(YouTubeやniconico動画などなど)
③キャスト可能なサイトなら、URLバーの右の方(アドオンよりも右側)に「♪」マークが出ます。
④③で出た「♪」マークをクリック。
⑤FireTVデバイス名+[AirPlay]があると思うのでそれをクリック。
⑥キャスト完了
となります。参考にしていただけたら幸いです。用途としては、AdBlockerを使用した動画視聴とかになるんですかね。一応YouTubeでのAdBlocker等の使用は禁止されておりますので注意が必要です。
MacOSのミラーリング方法!
以下の画像はFIreTVのAIrReceiverを使用したMacOSのミラーリング方法です。WindowsPCよりミラーリングしやすいと思います。
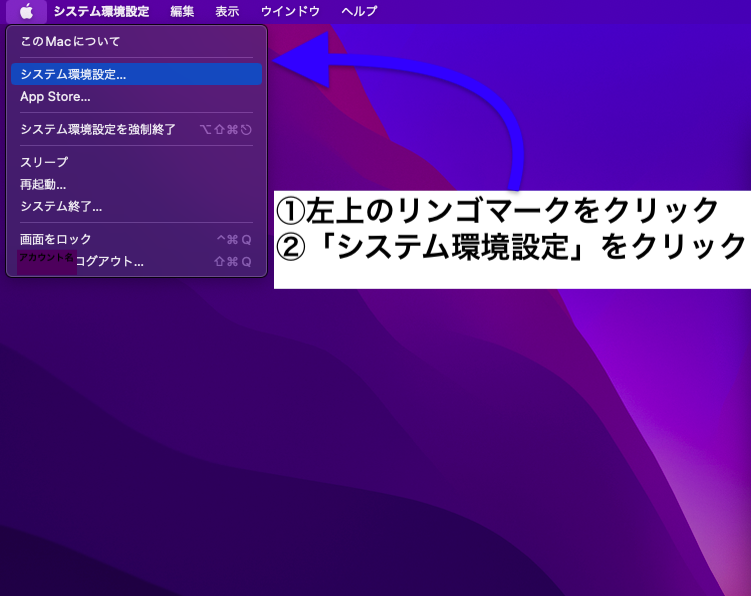
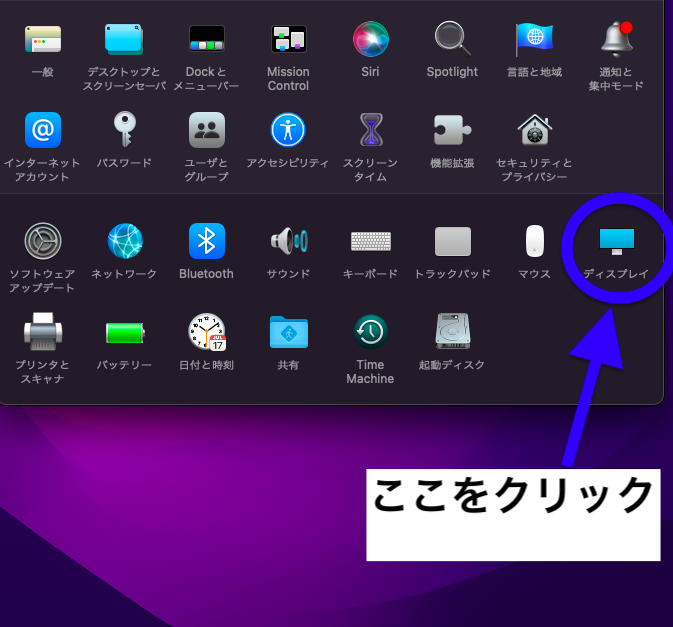
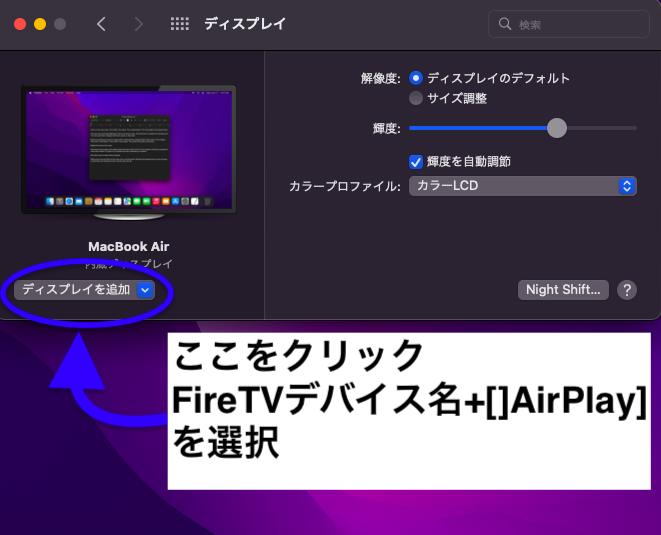
文章に書き起こして説明しますと、
①Macのディスクトップ画面にて、左上にあるリンゴマークをクリック。
②「システム環境設定」をクリック
③「システム環境設定」の中に「ディスプレイ」があるのでクリック
④「ディスプレイ」内の設定に「ディスプレイを追加」があるのでプルダウン式でFireTVデバイス名+[AirPlay]となってるデバイスを選択。(上の画像、編集ミスで「 []AirPlay] 」ってなってますがミスです。)
⑤ミラーリング開始
となります。解除したい時は同じく「ディスプレイ」の「ディスプレイの追加」で解除できます。
Q&A
簡単なQ&A…とラブルシューティングをここでは解説しようかなと思います。
Q1.ミラーリングできない。
A.上記のように設定できているか確認しましょう。必要ならデバイス(無線LANやFireTV・スマホ・PCなど)再起動をしましょう。また、同じ無線LANに繋いでいるか確認しましょう。
Q2.同じ無線LANにつながっているがミラーリングできない。
A.これもQ1同様にデバイスを再起動しましょう。また、無線LANの設定を見直す必要がある可能性があります。無線LANはデバイスごとで設定が異なりますので説明書を読むか対話型AIを駆使し設定を見直してください。(無線LANのセキュリティ設定が高い場合、緩めてあげる必要があります。)
まとめ
長くなってきましたが、まとめです。いかがだったでしょうか?FireTVでスマホの動画を再生する方法について解説しました。前回(FireTVStickで手持ちのmp4など動画を見る方法!↗)も解説していますので是非そちらもご覧ください。
FireTVStickの可能性を広げることでQOLが爆上がりするのは間違いないです。娘たちも歓喜して色々な動画を見てくれるのでDLAN化は必須かなと思います。
以上参考になれば嬉しいです。記事のシェアいつもありがとうございます。

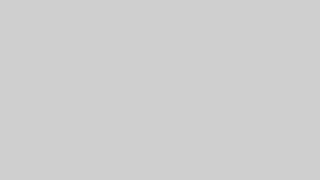






コメント