今回の記事はQNAP NAS(TS-464)の組み立て編part1となります。
前回の続きとなります。
前回紹介したパーツたちを組み立てていきます。
いざQNAP TS464にHDDやメモリなんかを組み立て!
まずはこの画像をご覧ください。このようにしてQNAPを配置します。どうやったら開くんだろうって思ってましたがこの画像から見て左側にスライドさせると開けられます。

ストレージケースにアクセスできない場合(カバーが外せない場合)
画像のようにロックされていることもあるので画像のようにスライドさせてロックの解除をしてから上の画像のようにスライドしてみてください。HDDやSSDをストレージケースにねじ止め後、ストレージケースを収めてカバーをつけて、再度、横のロックをしておきましょう。
*NAS起動中にストレージケースが外れるとデータ破損につながる可能性があります。

そうするとこのように(↓)HDDやSSDを取り付けるストレージケースが4つ収められてます。

ストレージケースを外すと後ろに基板が見えます。M.2スロットや物理メモリーのスロットにアクセスするためには全てのストレージケースを一度外した方が作業がしやすいです。外すとこんな感じ(↓)

物理メモリスロット・M.2 SSDスロットにアクセスする
SATAのスロットですね。所謂、HDDやSSDを挿すところ。肝心のM.2 SSDスロットや物理メモリのスロットは画像の右側にあります。除いた画像がこちら(↓)

↑画像の赤丸で囲ったところが物理メモリスロット、紫色の丸で囲ったのがM.2 SSDのスロットです。ここからでは物理メモリを触ることはできますが抜き取ったり刺したりできませんのでまた先に進みます。
↓の画像はQNAPの後ろ側、排熱口が見えます。ネジ3箇所外します。

ネジ3個外したらこの(↑)の画像でいうと→にカバーをスライドさせるとカバーが取れます。
カバーを取るとこんな感じ(↓)。

パーツをつけていく
試しにM.2を挿してみました。

よく見るとM.2 SSDを固定するカチッとタイプがありカチッとするまで基板側に倒せばいいようですね。
ただM.2 SSDは熱に弱いので一緒に買ったヒートシンクを取り付けます。
そういえばヒートシンクは詳しくないですが熱伝導が良い銅タイプで凸凹した表面積を増やして排熱してくれそうなこれを選びました。長く使うものなので妥協せず…
<iframe sandbox="allow-popups allow-scripts allow-modals allow-forms allow-same-origin" style="width:120px;height:240px;" marginwidth="0" marginheight="0" scrolling="no" frameborder="0" src="//rcm-fe.amazon-adsystem.com/e/cm?lt1=_blank&bc1=000000&IS2=1&bg1=FFFFFF&fc1=000000&lc1=0000FF&t=marronkuu03-22&language=ja_JP&o=9&p=8&l=as4&m=amazon&f=ifr&ref=as_ss_li_til&asins=B07RYHBBJJ&linkId=d794c1c28d13fdaa0951515da0d06984"></iframe>M.2 SSDにヒートシンクを取り付けるとこんな感じ(↓)

ヒートシンクは両面テープが既にくっついていたので剥がしてM.2のチップセットなどの上に取り付けるだけ。厚さは2mmタイプですが意外と良さそう。横から見るとこんな感じ(↓)。

ヒートシンクを取り付け終わったらQNAPに取り付ける!挿して平らに押し倒すだけ!カチッとハマれば固定されてます。こんな感じ(↓)。

そして物理メモリも変えましょう!刺さってるところの端に銀の抑えがあるので壊さないように外側に広げ物理メモリを引き抜きます。
私の機体はTranscend製8GBの物理メモリでした、普通に良いメモリですね。

買ったcrucial製8GB2枚を挿しましょう!これだけ挿し終わった画像はありません….

よくよく見るとDDR4までは一緒ですがTranscendは2666ですがcrucialは3200ですね。メモリチップの差らしいです。両方ともに流通はそれなりにしており、そもそも有名メーカーですし何かあれば対応していただける…(メモリ部分の障害に対してだけど)安心感はメリットとなるかなーと思います。
主要パーツを取り付けたら…
さて、物理メモリやM.2 SSDを取り付けたら最後にHDDを取り付けましょう!経済に余裕があればSSDとかでも良いんでしょうけど私にそんな余裕はないしそんな使い方はしません。
ストレージケースにHDD(人によりSSD)を装着。
ストレージケースの周りにカチッと取れる支えがあるのでそれを先に取ってからHDDをはめて支えを傍に装着すると簡易ではあるけど固定されます。さらに固定をするために付属しているネジで固定します。
写真を撮り忘れてしまったので言葉のみですみません。クイックスタートガイドにも取り付け方が載っていますのでそちらも参照してください。
そしてケースに全てを収め、電源コードを繋ぎコンセントに挿す。電源を入れる前に有線LANを無線LANの空いてるLANポートに挿せば組み立て終了となります。お疲れ様でした。
組み立て編のまとめ
さて長くなりました組み立て編、以上となります。次回はセットアップ編となりますのでよろしくお願いします。作業時間は30分程度で冬季にかけて静電気に注意の上で取り扱っていただけたら良いのかなと思います。軍手などはいらないと思いますが、静電気によるショート等不安に思う方は絶縁手袋を装着の上で作業することをお勧めします。
以上参考になれば嬉しいです!QNAP-TS464の組み立て情報はあまり見当たらなかったので分からないところありましたら問い合わせいただけたらと思います。またX(旧:Twittter)もしてますので何かあればそちらに。


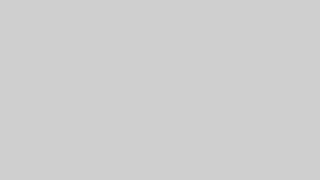





コメント